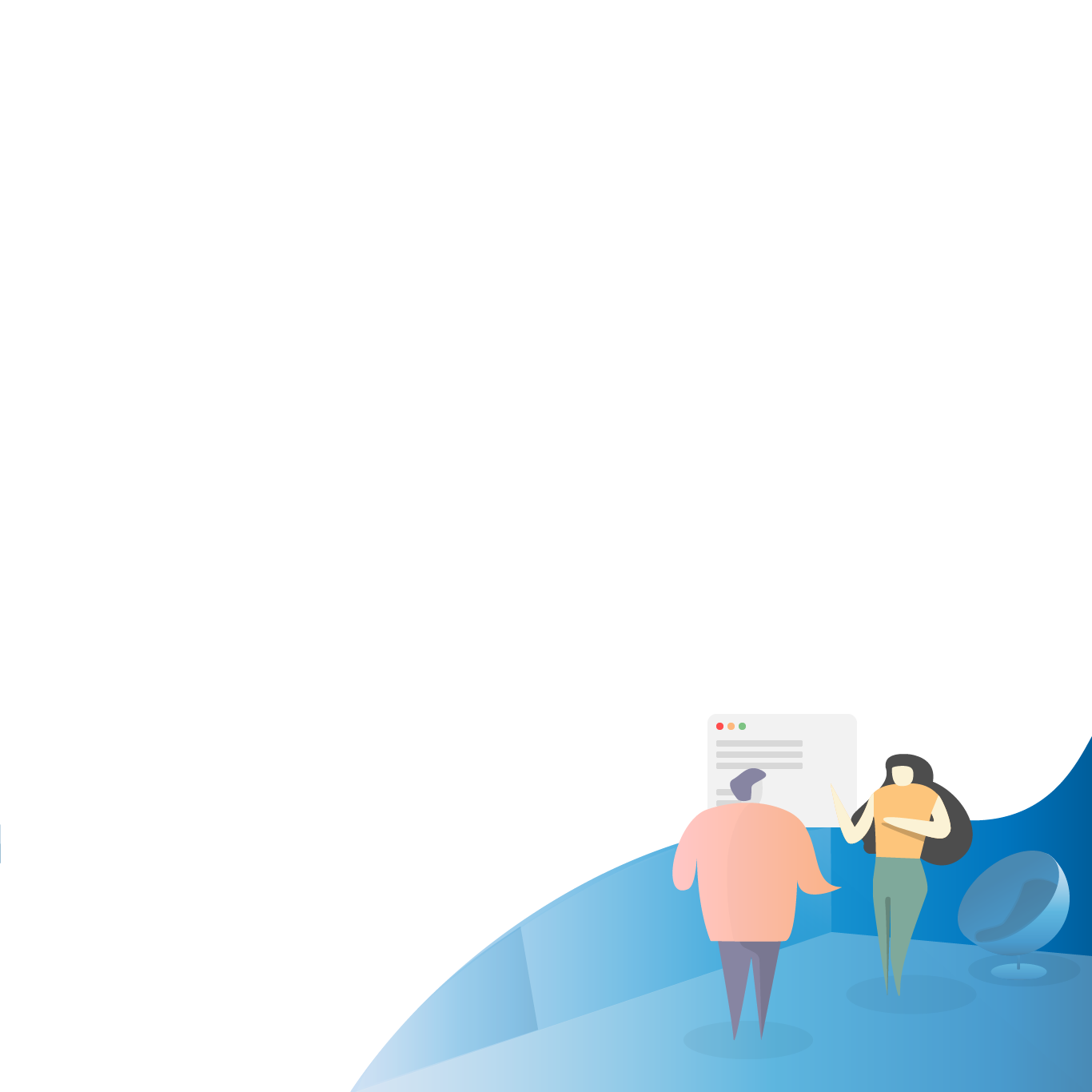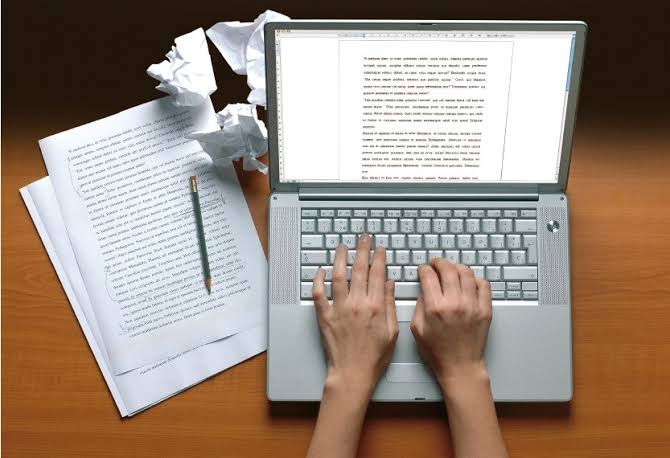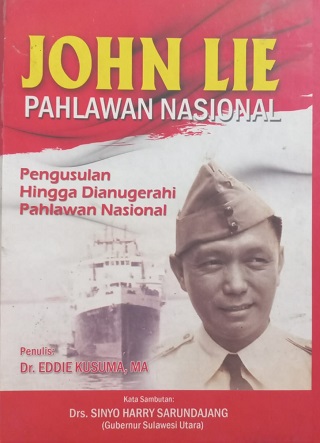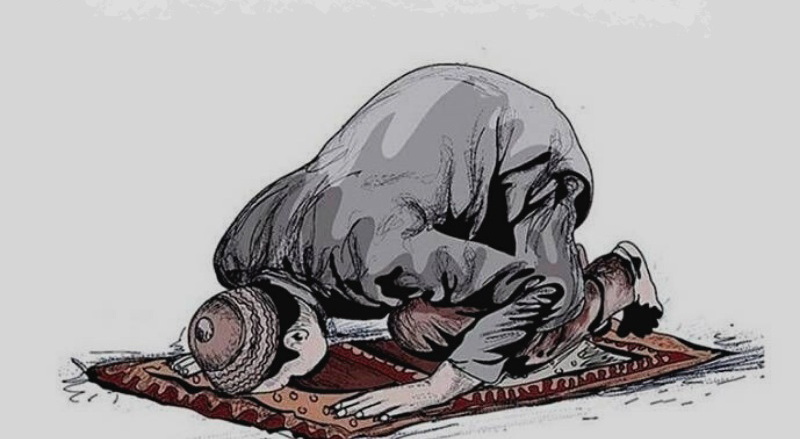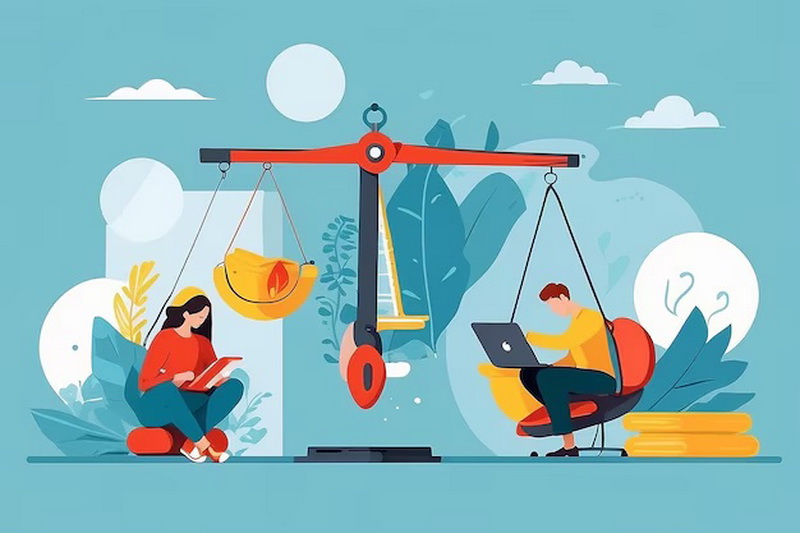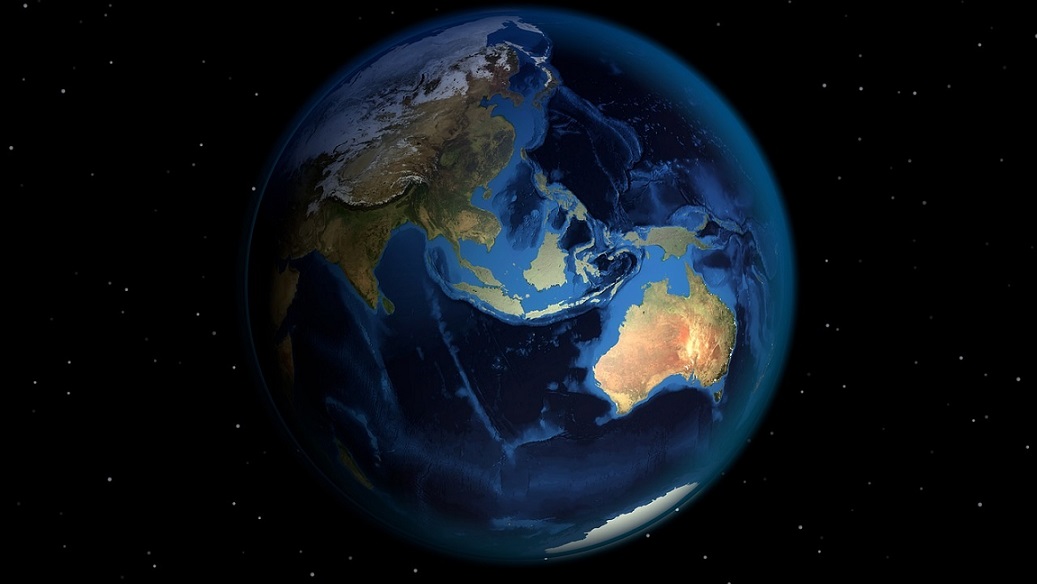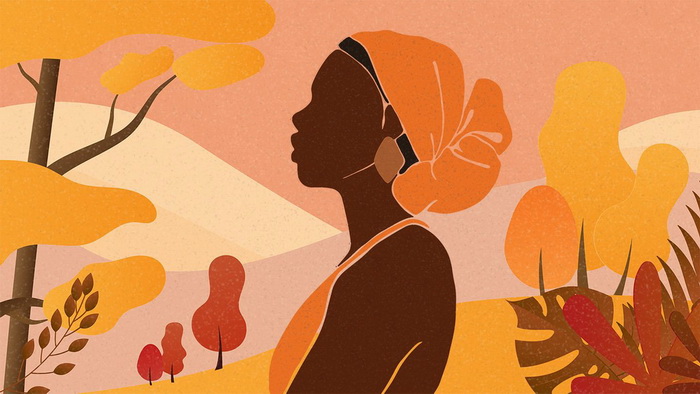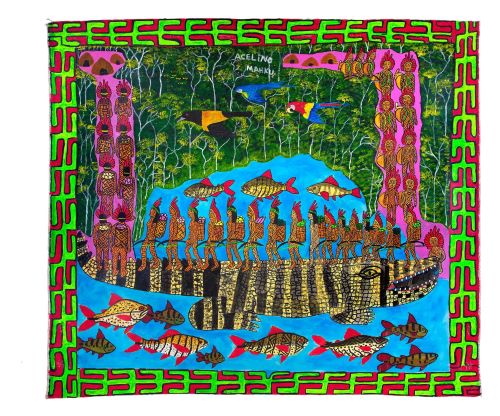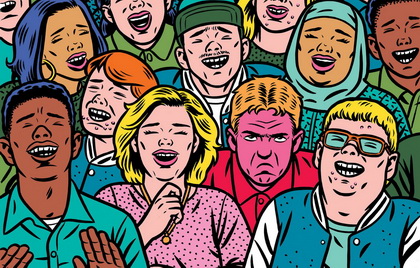Terkadang, font default yang disediakan di versi terbaru Windows 10 tidak sesuai dengan yang kita butuhkan.
misalnya Font Times New Roman dan Arial merupakan font pasaran yang sering kita gunakan di berbagai kebutuhan, misal dalam menulis skripsi, makalah, surat menyurat dan lainya.
Akan tetapi jika Anda menginginkan sesuatu yang berbeda ingin menggunakan jenis font yang lainya, maka kita harus menginstal font yang kita butuhkan.
Jenis font memiliki karakter yang berbeda-beda, jadi bagi anda yang ingin mencari font untuk desain atau yang lainya, silahkan pilih sesuai selera, dan kemantepan anda.
Untuk mendapatkan font sendiri, ada dua cara yaitu font gratisan dan ada juga font premium atau berbayar.
Jadi jika anda memilik budget yang cukup, anda bisa membelinya di Font Store, namun apabila anda belum ada budget gunakan saja font gratis saja.
Di sisi lain, Anda bebas untuk menghilangkan atau menghapus font yang tidak sesuai dengan selera Anda, yang sekiranya anda tidak suka anda bisa menghapusnya.
Dalam Microsof windows Anda dapat mengunjungi Microsoft Store untuk menjelajahi beragam font yang telah disediakan oleh perusahaan microsfot tersebut.
tidak perlu panjang lebar langsung saja saya akan bagikan tips cara mengisntal font di Microsof windows 10.
Cara menginstal font melalui Microsoft Store
Anda bisa menambahkan font ke koleksi font Anda melalui Microsoft Store.
Begini caranya.
Langkah 1: Buka menu Pengaturan Windows 10, klik Personalisasi , lalu klik pada tab Font .
Anda kemudian akan melihat tautan ke Dapatkan Lebih Banyak Font di Microsoft Store . Klik itu, lalu unduh font yang Anda inginkan, seperti yang Anda lakukan pada aplikasi, untuk menginstalnya secara otomatis dan muncul di menu Pengaturan.
Sebagai alternatif, Anda juga dapat mengunduh font secara manual dari situs web yang Anda pilih dan menginstalnya. Langkah 2 dan 3 akan membahas cara menginstal font dari luar Microsoft Store.
Langkah 2: Setelah diunduh, font mungkin atau mungkin tidak dikemas ke dalam file zip. Jika di-zip, klik kanan pada file tersebut, pilih Extract All , lalu ikuti instruksi untuk memasukkan font ke dalam folder yang Anda pilih.
Langkah 3: Setelah mengekstrak file (atau mengaksesnya di tujuan unduhannya), klik kanan pada file dan pilih Instal . Itu dia!
Catatan: Anda dapat menginstal file font TrueType (.ttf) atau OpenType (.otf).
Cara menginstal font menggunakan drag and drop
Jika Anda lebih suka melakukan sesuatu secara manual, Anda dapat menggunakan metode drag-and-drop lama yang membutuhkan dua jendela terbuka.
Langkah 1: Unduh font Anda seperti pada petunjuk di atas dan ekstrak dari file zip-nya jika diperlukan.
Langkah 2: Arahkan ke kotak pencarian di taskbar, ketik Control Panel, dan klik hasil yang sesuai.
Langkah 3: Dengan Control Panel terbuka, navigasikan ke Appearance and Personalization , dan klik Fonts di jendela utama.
Langkah 4: Setelah pustaka font Anda dimuat, cukup seret font baru Anda dari lokasi tujuan di File Explorer ke jendela font. Bilah kemajuan kecil akan muncul saat dipasang. Setelah selesai, font siap digunakan.
Catatan: Windows 10 juga memungkinkan Anda menarik dan melepas file font baru untuk menginstalnya melalui menu Pengaturan. Cukup buka menu Pengaturan, navigasikan ke bagian Font dari menu Personalisasi, lalu seret file font Anda ke kotak bertitik di bawah Tambahkan Font .
Cara menghapus font font
Anda mungkin mendapatkan lebih banyak font daripada yang Anda butuhkan, atau Anda mungkin ingin menghilangkan beberapa font. Menghapusnya sederhana.
Langkah 1: Tarik bilah pencarian Windows 10 dan ketik Control Panel . Pilih hasilnya.
Langkah 2: Pilih Penampilan dan Personalisasi , lalu pilih Font.
Langkah 3: Gulir daftar sampai Anda menemukan font yang dimaksud atau cari menggunakan keyboard Anda. Pilih, lalu klik Hapus dari menu bilah atas. Atau klik kanan font dan pilih Hapus dari menu pop-up yang dihasilkan.
Langkah 4: Program akan meminta Anda untuk mengonfirmasi. Pilih Ya , dan font akan dihapus dari sistem.
demikianlah tadi cara menginstal font dan cara menghapus font di komputer atau laptop. semoga bermanfaat...
Sumber = key-science.com
Ikuti tulisan menarik kirana maulana lainnya di sini.