Pingin Buat Penomoran di MS. Word? Ini Cara Membuatnya Secara Otomatis
Jumat, 18 September 2020 17:42 WIB
Penomoran pada halaman ms. word sangat penting karena kalau kita sedang membuat skripsi, perlu ini untuk menandai kita sudah sampai di halaman nomor berapa.
Bagi kamu yang sering menulis, mengerjakan tugas laporan, atau membuat dokumen pekerjaan, pastinya akan sangat terbantu sekali ya dengan adanya Microsoft Word. Perangkat lunak yang satu ini memang sangat ampuh untuk meringankan berbagai kebutuhanmu dalam mengolah kata. Tapi masihkah ada diantara kalian yang kebingungan dalam membuat penomoran halaman di Word?
Bisa jadi, masih banyak diantara kalian yang membuat penomoran halaman secara manual. Tidak salah memang, namun hal ini tentunya bisa menjadikan hasilnya kurang rapi dan pasti merepotkan jika harus memberi nomor satu-persatu untuk jumlah halaman yang tidak sedikit. Jadi mulai sekarang tinggalkan deh kebiasaan tersebut, mulailah untuk menggunakan cara yang simpel dan juga praktis!
Dengan cara praktis yang akan kita pelajari sebentar lagi, maka kamu tidak perlu repot lagi memberi penomoran secara manual yang pastinya melelahkan. Bahkan nantinya kamu bisa memberikan nomor halaman dengan format yang berbeda-beda untuk setiap halaman sesuai dengan kebutuhan kamu. Penasaran kan bagaimana caranya? Yuk langsung saja kita pelajari caranya melalui pembahasan dibawah ini!
Kenali Fungsi Page Number
Microsoft Word merupakan sebuah software untuk mengolah kata dengan berbagai fungsi dan fasilitas yang terbilang sangat lengkap. Jadi jika kamu masih membuat nomor halaman dengan mengetiknya secara manual, maka sama saja dengan menyusahkan diri sendiri bukan? Sudah diberikan fasilitas yang mudah, malah memilih cara yang terbilang ribet.
Maka dari itu, mulai sekarang biasakanlah untuk mengenal dan memanfaatkan adanya fasilitas “Page Number”. Klik saja Menu “Insert”, yang letaknya berada di sebelah kanan Menu “Home’. Lalu pada Sub Menu “Header & Footer”, kamu akan menjumpai adanya “Page Number”.
Melalui fungsi Page Number inilah nantinya kamu bisa mengatur nomor halaman secara mudah dan praktis untuk berbagai bentuk tulisan yang sedang kamu kerjakan. Tinggal klik saja “Page Number”, kemudian pilih di bagian mana kamu akan menaruh nomor halaman tersebut, dan selesai!
Nantinya kamu bisa memilih dimana kamu akan meletakkan nomor halaman tersebut. Setelah klik “Page Number”, akan muncul pilihan seperti diatas. Pilihlah ‘Top of Page” jika kamu ingin memberikan nomor di sebelah atas halaman. Atau bisa memilih “Bottom of Page”, jika kamu menghendaki penomoran pada bagian bawah halaman. Dan masing-masing pilihan tersebut akan tersedia juga opsi untuk menempatkan nomor halaman di samping kiri, kanan, maupun tengah.
1. Cara Membuat Nomor Halaman Secara Berurutan
Setelah berkenalan dengan Page Number, sekarang kamu bisa mencoba untuk membuat penomoran halaman. Yang pertama, kita bisa membuat nomor halaman untuk halaman yang berurutan. Biasanya ini akan digunakan untuk file dokumen yang bersifat semi formal, dimana belum membutuhkan format penomoran yang cukup kompleks.
- Pertama, buka dokumen yang sedang kamu kerjakan.
- Pilih menu “Insert”, lalu klik “Page Number”.

- Setelah itu pilihlah posisi serta format penomoran yang kamu inginkan. Kamu juga bisa memilih nomor halaman untuk ditempatkan pada bagian pojok kanan/kiri ataupun tengah halaman.
- Selesai! Sekarang dokumen kamu telah muncul nomor halaman secara berurutan.
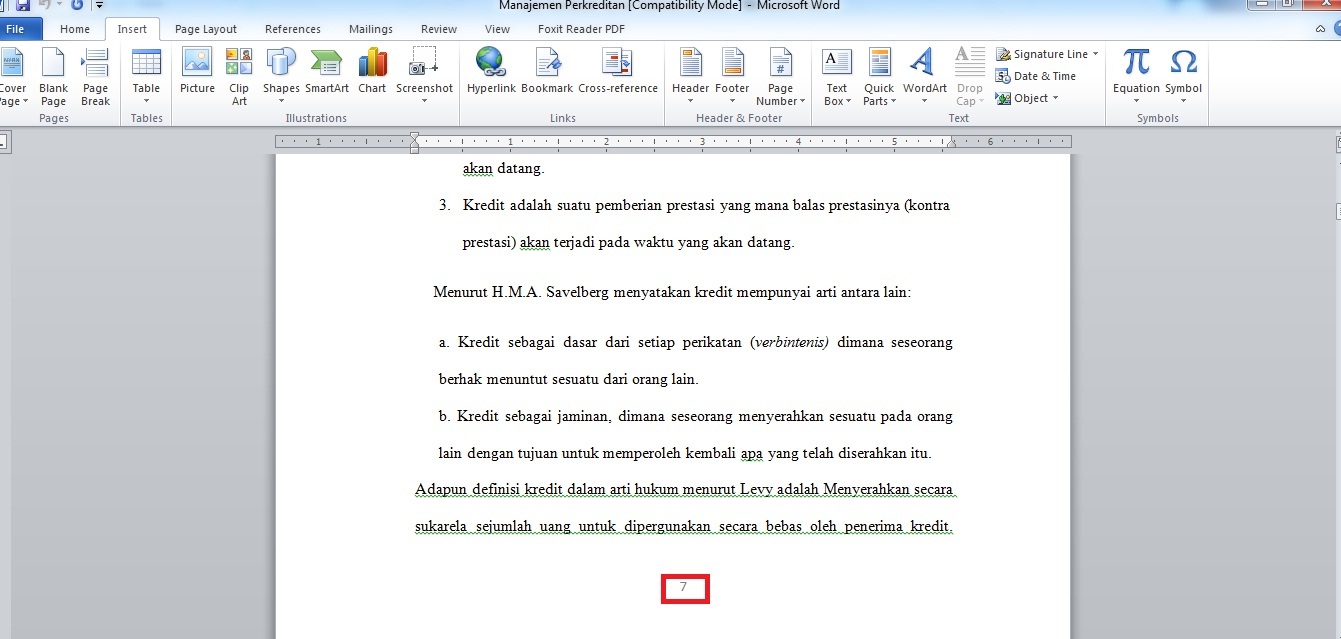
Jika ingin mengganti format nomor yang telah kamu buat menjadi romawi misalnya, maka tinggal masuk kembali ke “Page Number” dan pilihlah opsi “Format Page Numbers”.
2. Membuat Nomor Halaman Yang Berbeda Pada Bab Tertentu
Yang berikutnya, kamu juga bisa untuk membuat nomor halaman dengan format yang berbeda pada setiap Bab. Caranya tidak susah kok. Nantinya kamu tinggal memanfaatkan saja fungsi “Section Breaks” untuk bisa melakukan hal tersebut.
- Pertama, arahkan kursor kamu pada bagian awal halaman yang ingin diubah formatnya.
- Pilih menu “Page Layout”, letaknya berada disamping kanan menu “Insert”.
- Kemudian pilih “Breaks”. Lalu pilihlah opsi “Next Page”. Dimana bertujuan agar format penomoran pada halaman sebelumnya tidak ikut berubah.
- Lalu klik dua kali pada bagian Header atau Footer halaman tersebut. Dan akan muncul tab menu “Design”.
- Pilih 'Page Number', kemudian pilih opsi 'Format Page Number'.
- Tinggal kamu atur saja format penomoran sesuai dengan kebutuhan kamu.
Klik ‘OK”.
Selesai. Nah sekarang format penomoran kamu sudah berbeda antara halaman yang sudah kamu ubah dengan halaman sebelumnya!
3. Membuat Nomor Halaman Yang Berbeda Letaknya
Bagaimana caranya jika ingin membuat nomor halaman yang letaknya berbeda dengan bagian sebelumnya? Mudah saja kok! Masih menggunakan fitur “Section Breaks”, dan kamu pun bisa mengatur nomor halaman dengan letak yang berbeda.
- Yang pertama, kembali arahkan kursor kamu ke bagian awal halaman yang ingin diubah letak penomorannya.
- Pilih menu 'Page Layout', kemudian pilih 'Breaks’.
- Klik opsi “Next Page”.
- Kemudian klik dua kali pada Header ataupun Footer.
- Disini kamu perlu menonaktifkan menu “Link to Previous”. Dengan tujuan agar format dari halaman sebelumnya tidak ikut kembali untuk halaman berikutnya.
- Klik menu “Page Number”. Lalu kamu pilih saja letak posisi nomor halaman sesuai keinginan kamu.
- Selesai! Dan sekarang halaman tersebut telah memiliki letak nomor halaman yang berbeda dengan bagian halaman sebelumnya.
Cara Menghilangkan Nomor Halaman Untuk Cover
Hal ini biasanya sering menjadi pertanyaan bagi kamu yang sedang mengerjakan tugas kuliah, makalah, atau bahkan skripsi. Karena seperti yang kita ketahui, halaman cover tentunya tidak menggunakan nomor halaman secara tertulis, atau dibiarkan kosong. Nah untuk caranya adalah seperti berikut:
- Buka Dokumen kamu.
- Klik dua kali pada nomor halaman tersebut.
- Pilih bagian tab “Design”.
- Pilih menu “Different First Page”.
- Selesai! Cover ataupun sampul dokumen kamu kini telah kosong nomor halamannya.
Namun belum cukup sampai disini, Karena nantinya untuk halaman setelah Cover atau sampul dokumen, akan memiliki nomor halaman 2 ataupun ii, tergantung dari format yang kamu buat sebelumnya.
Tentunya halaman tersebut harus bermula dari nomor halaman 1 ataupun i, dimana sebagai awal permulaan dari sebuah dokumen. Nah cara untuk mengatasi hal tersebut, Teknohow menyarankan untuk kamu lihat panduan di bawah ini:
- Pilih menu Insert.
- Kemudian masuk ke “Page Number”.
- Pilih opsi “Format Page Number”.
- Lalu pada “Page Numbering’ kamu masuk ke “Start at”. Disini kamu ganti saja angka 1 menjadi angka 0.
- Klik “OK”.
- Selesai deh!
Dengan begitu maka halaman setelah cover akan mempunyai nomer halaman yang dimulai dari 1. Karena dengan melakukan langkah diatas, berarti nomor halaman dokumen kamu akan dimulai dari 0 pada bagian cover yang tentunya telah dihilangkan atau tidak nampak.
Nah itu tadi cara untuk membuat nomor halaman di Microsoft Word. Tentunya sangat mudah untuk dilakukan bukan? Cara tersebut bisa kamu gunakan pada berbagai versi Word yang kamu miliki saat ini. Baik itu Word 2003, Word 2007, Word 2010, atau juga Word 2016.
Dan bahkan bisa juga untuk Word versi Android kamu, dimana caranya hampir sama dan tidak jauh berbeda. Jadi sekarang sudah tidak perlu bingung-bingung lagi ya soal nomor halaman. Tinggalkan cara manual, dan beralih ke cara yang praktis biar kamu tidak perlu kerepotan lagi!
Satpam Bertugas
Penulis Indonesiana
0 Pengikut

Pingin Buat Penomoran di MS. Word? Ini Cara Membuatnya Secara Otomatis
Jumat, 18 September 2020 17:42 WIB
Ketahui yang Sering Ngintip Story IG-mu dengan Aplikasi Ini
Selasa, 15 Oktober 2019 10:36 WIBBaca Juga
Artikel Terpopuler

 0
0

 Berita Pilihan
Berita Pilihan







 97
97 0
0

















