Cara Memperbaiki Update Windows yang Gagal.
Minggu, 10 Januari 2021 19:55 WIB

Artikel ini menjelaskan semua langkah pemecahan masalah umum untuk menyelesaikan penginstalan pembaruan Windows yang umum gagal atau kesalahan unduhan untuk kode kesalahan umum. Ikuti langkah-langkah solusi yang disarankan untuk memperbaiki masalah pembaruan Windows.
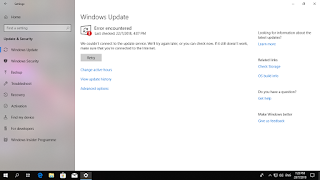
Dari : https://www.kreativeunit.com/
Artikel ini menjelaskan semua langkah pemecahan masalah umum untuk menyelesaikan penginstalan pembaruan Windows yang umum gagal atau kesalahan unduhan untuk kode kesalahan umum. Ikuti langkah-langkah solusi yang disarankan untuk memperbaiki masalah pembaruan Windows.
Detail pesan kesalahannya seperti di bawah ini:
Windows Update

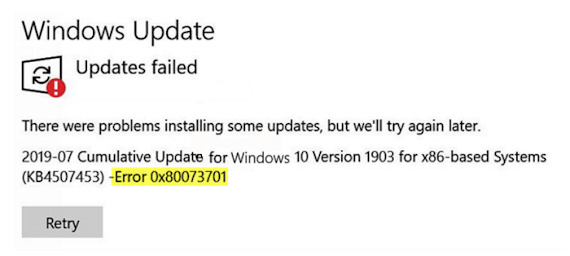
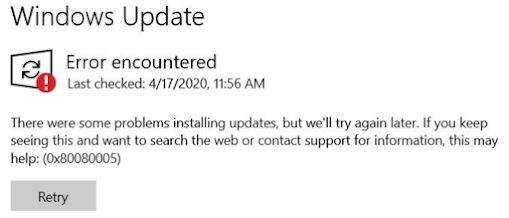
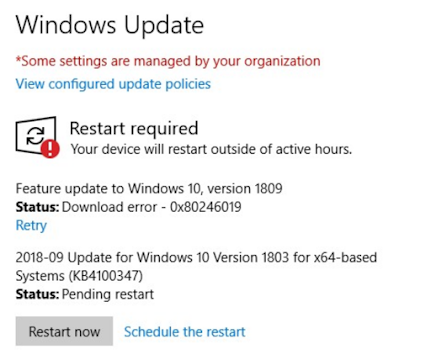
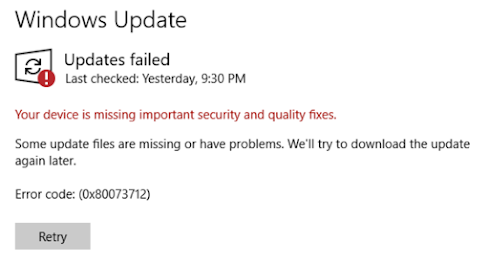
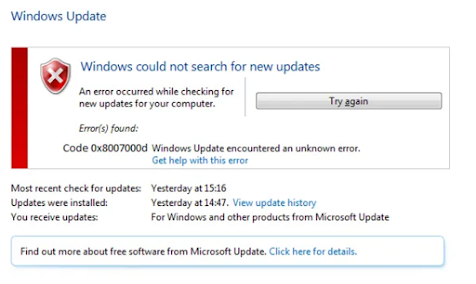
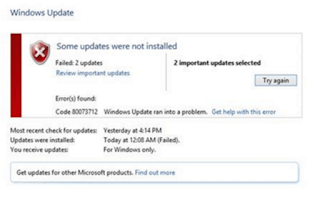
Solusi 1: Hapus File Sementara dan Cache Browser
Hapus file sementara, cache browser, dan cookie. Mulai ulang Windows Anda dan coba perbarui lagi. Berikut adalah langkah-langkah untuk menghapus cache dan cookie di Google Chrome, Mozilla Firefox, Internet Explorer, Microsoft Edge, dan Opera.
Hapus cache dan cookie di Google Chrome:
- Langkah 1 : Di kanan atas, klik Lainnya (ikon dengan 3 titik vertikal).
- Langkah 2 : Klik Alat lainnya > Hapus data penjelajahan .
- Langkah 3 : Di bagian atas, pilih rentang waktu atau pilih Sepanjang waktu untuk menghapus semuanya.
- Langkah 4 : Centang kotak untuk Cookies dan data situs lainnya serta gambar dan file yang disimpan dalam cache .
- Langkah 5 : Klik Hapus data .
Kosongkan cache di Mozilla Firefox
- Langkah 1 : Di pojok kanan atas browser, klik tombol Menu .
- Langkah 2 : Klik Preferensi.
- Langkah 3 : Pilih Privasi & Keamanan dari menu di sebelah kiri.
- Langkah 4 : Gulir ke bawah klik Hapus data di bagian Cookie dan Data Situs .
- Langkah 5 : Di menu dropdown Rentang Waktu untuk Menghapus , pilih Semuanya .
- Langkah 6 : Di bawah History , hapus centang semuanya kecuali Cache.
- Langkah 7 : Klik OK.
Hapus File Cache dan Cookie di Internet Explorer (versi 9 atau lebih baru)
- Langkah 1 : Klik Pengaturan Ikon Pengaturan Internet Explorer.
- Langkah 2 : Klik Opsi Internet .
- Langkah 3 : Di bawah Riwayat Penjelajahan , klik Hapus.
- Langkah 4 : Hapus centang semuanya kecuali file Internet Sementara dan file situs web .
- Langkah 5 : Klik Hapus.
Hapus data penjelajahan di Microsoft Edge
- Langkah 1 : Di pojok kanan atas browser, klik Pengaturan dan lainnya > Pengaturan > Privasi dan layanan .
- Langkah 2 : Arahkan kursor ke Riwayat, lalu dari menu di sebelah kiri, klik Hapus data penjelajahan .
- Langkah 3 : Di menu tarik-turun Rentang Waktu , pilih Sepanjang waktu .
- Langkah 4 : Hapus centang semuanya kecuali Gambar dan file yang disimpan dalam cache dan Cookie dan data situs lainnya .
- Langkah 5 : Klik Hapus sekarang .
Hapus cookie, cache, history dan semuanya di Opera.
- Langkah 1 : Tekan Ctrl + H untuk membuka halaman history.
- Langkah 2 : Klik Hapus data penjelajahan di pojok kanan atas.
- Langkah 3 : Pilih apa yang ingin Anda hapus dan rentang waktu, seperti riwayat terkini atau sepanjang waktu.
- Langkah 4 : Klik Hapus data .
Solusi 2: Jalankan Pemecah Masalah Pembaruan Windows
Jalankan Pemecah Masalah Pembaruan Windows bawaan dan lihat apakah itu membantu untuk menyelesaikan kesalahan Pembaruan Windows.
- Langkah 1 : Buka Pengaturan > Perbarui & Keamanan > tab Pemecahan Masalah .
- Langkah 2 : Klik pada opsi Pembaruan Windows dan ikuti instruksi di layar setelah pemecah masalah Pembaruan Windows terbuka.
- Langkah 3 : Arahkan ke bagian Troubleshoot lagi dan buka pemecah masalah Koneksi Internet .
- Langkah 4 : Mulai ulang komputer dan lakukan Pembaruan Windows lagi.
Atau, Anda dapat mengunduh Pemecah Masalah Pembaruan Windows untuk Windows 10 , Windows 7 dan Windows 8 .
Untuk Windows Versi Lama:
- Langkah 1 : Menekan tombol Windows + R untuk membuka kotak Jalankan .
- Langkah 2 : Ketik controldan tekan Enter untuk membuka antarmuka Panel Kontrol Klasik .
- Langkah 3 : Ketik troubleshootdi bilah pencarian yang terletak di sudut kanan atas layar.
- Langkah 4 : Dari daftar hasil pencarian, klik entri Pemecahan Masalah .
- Langkah 5 : Klik Perbaiki masalah dengan Pembaruan Windows di bawah Sistem dan Keamanan untuk membuka Pemecah Masalah Pembaruan Windows .
- Langkah 6 : Klik Advanced .
- Langkah 7 : Centang kotak yang terkait dengan Terapkan perbaikan secara otomatis .
- Langkah 8 : Klik Apply this Fix dan ikuti petunjuk di layar.
- Langkah 9 : Mulai ulang PC Anda.
Detail selengkapnya tentang Pemecah Masalah Pembaruan Windows di Pembaruan Windows: FAQ dan Memperbaiki kesalahan Pembaruan Windows .
Solusi 3: Ubah Pengaturan di konsol Layanan Komponen
Langkah 1 : Tekan Windows + R untuk membuka kotak dialog Run .
Langkah 2 : Ketik dcomcnfg.exedan tekan Enter untuk membuka Layanan Komponen .
Langkah 3 : Perluas Layanan Komponen di panel kiri.
Langkah 4 : Klik Komputer di bawah Layanan Komponen .
Langkah 5 : Pilih My computer , kemudian klik kanan padanya dan pilih Properties dari menu konteks.
Langkah 6 : Buka tab Properti Default dan pastikan pengaturan di bawah ini:
- Tingkat Otentikasi Default: Hubungkan
- Tingkat Peniruan Identitas Default: Identifikasi
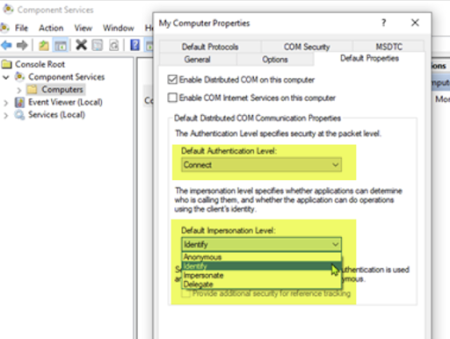
Langkah 7 : Klik Terapkan > OK.
Langkah 8 : Mulai ulang Windows Anda.
Solusi 4: Jalankan DISM untuk memperbaiki Pembaruan Windows
Alat Deployment Image Servicing and Management (DISM) akan mengganti file sistem yang berpotensi rusak atau hilang dengan yang bagus.
Langkah 1 : Tekan tombol Windows sekali.
Langkah 2 : Ketik cmddi kotak pencarian.
Langkah 3 : Pilih opsi Jalankan sebagai administrator untuk membuka prompt perintah yang ditinggikan. Jika Anda diminta kata sandi administrator atau untuk konfirmasi, ketik kata sandi, atau pilih Izinkan.
Langkah 4 : Ketik perintah berikut dan tekan Enter untuk melakukan pemindaian lanjutan untuk memeriksa apakah gambar Windows 10 memiliki masalah : DISM /Online /Cleanup-Image /ScanHealth
Langkah 5 : Ketik perintah berikut dan tekan Enter untuk menjalankan pemindaian lanjutan dan memperbaiki masalah apa pun secara otomatis : DISM /Online /Cleanup-Image /RestoreHealth
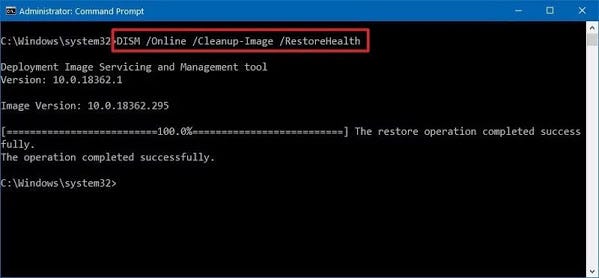
Jika klien Pembaruan Windows sudah rusak, Anda akan diminta untuk menggunakan penginstalan Windows yang sedang berjalan sebagai sumber perbaikan atau menggunakan folder Windows berdampingan dari jaringan bersama, sebagai sumber file. Ketik perintah berikut dan tekan Enter: DISM.exe /Online /Cleanup-Image /RestoreHealth /Source:C:\RepairSource\Windows /LimitAccess
* Ganti C:\RepairSource\Windows dengan lokasi sumber perbaikan Anda.
Atau, Anda dapat menjalankan alat DISM / Cleanup-Image di PowerShell dengan opsi Run as administrator .
Repair-WindowsImage -Online -CheckHealth Repair-WindowsImage -Online -ScanHealth Repair-WindowsImage -Online -RestoreHealth
Langkah 6 : Setelah proses selesai, DISM akan membuat file log di% windir% / Logs / CBS / CBS.log dan merekam masalah apa pun yang ditemukan atau diperbaiki oleh alat.
Langkah 7 : Setelah pemindaian dan perbaikan DISM selesai, tutup jendela CMD yang ditinggikan dan nyalakan ulang komputer.
Solusi 5: Jalankan SFC
Jalankan Pemeriksa Berkas Sistem (SFC) untuk mengganti file sistem yang berpotensi rusak.
Langkah 1 : Tekan tombol Windows sekali.
Langkah 2 : Ketik cmddi kotak pencarian.
Langkah 3 : Pilih opsi Jalankan sebagai administrator untuk membuka prompt perintah yang ditinggikan. Jika Anda diminta kata sandi administrator atau untuk konfirmasi, ketik kata sandi, atau pilih Izinkan.
Langkah 4 : Ketik perintah berikut dan tekan Enter: sfc /scannow
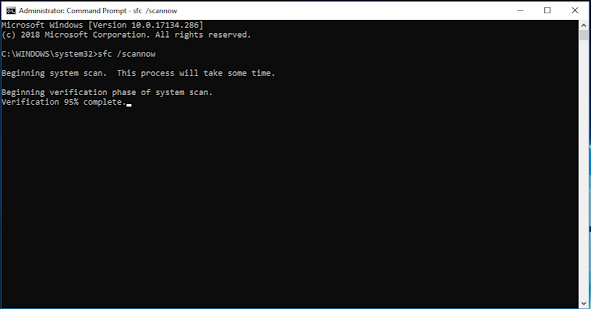
Langkah 5 : Tunggu hingga muncul pesan The operation completed successfully atau Windows Resource Protection did not find any integrity violations muncul lalu tutup Command Prompt.
Langkah 6 : Mulai ulang komputer.
Solusi 6: Jalankan alat Kesiapan Pembaruan Sistem
Langkah 1 : Unduh alat Kesiapan Pembaruan Sistem.
versi Windows 7 SP1 berbasis x86 (32-bit) versi Windows 7 SP1 berbasis x64 (64-bit) versi Windows Server 2008 R2 SP1 berbasis x64 (64-bit) Versi Windows Server 2008 R2 SP1 berbasis Itanium
Langkah 2 : Klik dua kali untuk menyetel file executable yang diunduh.
Langkah 3 : Pilih Download di halaman web Pusat Download.
Langkah 4 : Untuk segera menginstal alat, pilih Buka atau Jalankan, lalu ikuti petunjuk di layar Anda.
Langkah 5 : Di kotak dialog Windows Update Standalone Installer, pilih Yes.
Langkah 6 : Saat Anda melihat Penginstalan selesai, pilih Tutup.
Langkah 7 : Instal ulang pembaruan atau paket layanan yang Anda coba instal sebelumnya.
Solusi 7: Jalankan Pemecah Masalah Layanan Transfer Cerdas Latar Belakang
Background Intelligent Transfer Service (BITS) membantu dalam mentransfer, mengunduh atau mengunggah file antara klien dan server, dan memberikan informasi kemajuan terkait dengan transfer. BITS juga berperan dalam mengunduh file dari rekan. Jalankan Pemecah Masalah Layanan Transfer Cerdas Latar Belakang dan lihat apakah itu membantu.
Langkah 1 : Buka Control Panel .
Langkah 2 : Alihkan Tampilan dengan menu drop-down di kanan atas ke opsi Ikon besar .
Langkah 3 : Klik Troubleshooting > Hardware and Sound .
Langkah 4 : Klik pemecah masalah Background Intelligent Transfer Service di bawah bagian Windows . Jika Anda tidak dapat menemukan pemecah masalah Background Intelligent Transfer Service, Anda juga dapat mengunduh pemecah masalah untuk Windows 10 .
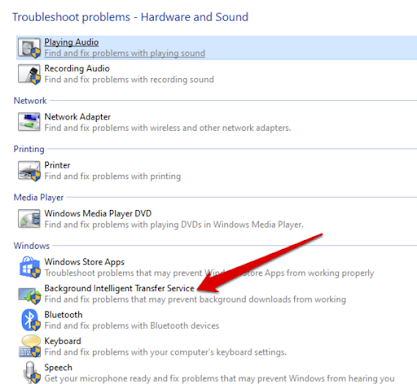
Langkah 5 : Klik opsi Advanced .
Langkah 6 : Centang opsi Terapkan perbaikan secara otomatis lalu klik tombol Berikutnya .
Langkah 7 : Klik opsi Lihat informasi mendetail .
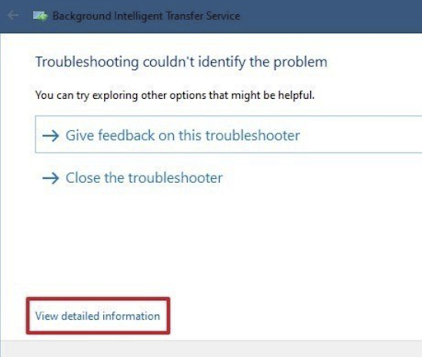
Langkah 8 : Tinjau detail Deteksi.
Langkah 9 : Klik tombol Berikutnya .
Langkah 10 : Klik tombol Tutup .
Solusi 8: Hapus dan bersihkan folder Software Distribution
Folder Distribusi Perangkat Lunak di sistem operasi Windows 10 adalah folder yang terletak di direktori Windows dan digunakan untuk menyimpan file sementara yang mungkin diperlukan untuk menginstal Pembaruan Windows di komputer Anda. Hapus konten folder SoftwareDistribution lalu coba lagi proses pembaruan.
Langkah 1 : Nonaktifkan koneksi internet.
Langkah 2 : Tekan tombol Windows sekali.
Langkah 3 : Ketik cmddi kotak pencarian.
Langkah 4 : Pilih opsi Jalankan sebagai administrator untuk membuka prompt perintah yang ditinggikan. Jika Anda diminta kata sandi administrator atau untuk konfirmasi, ketik kata sandi, atau pilih Izinkan.
Langkah 5 : Ketik perintah berikut dan tekan Enter setelah setiap perintah untuk mengatur ulang folder SoftwareDistribution:
net stop wuauserv
net stop cryptSvc
net stop bits
net stop msiserver
net stop appIDSvc
ren C:\Windows\SoftwareDistribution SoftwareDistribution.old
ren C:\Windows\System32\catroot2 Catroot2.old
rmdir C:\Windows\SoftwareDistribution\DataStore
rmdir C:\Windows\SoftwareDistribution\Download
net start wuauserv
net start cryptSvc
net start bits
net start msiserver
net start appIDSvc
Langkah 6 : Mulai ulang komputer.
Langkah 7 : Aktifkan kembali koneksi Internet.
Langkah 8 : Tekan tombol logo Windows dan ketik PowerShell dan dalam daftar yang dihasilkan, klik kanan pada Windows PowerShell dan pilih opsi Run as Administrator dari menu konteks.
Langkah 9 : Masukkan perintah berikut di PowerShell dan tekan enter : wuauclt.exe /updatenow
Solusi 9: Hapus antrian BITS
- Langkah 1 : Tekan tombol Windows sekali.
- Langkah 2 : Ketik cmddi kotak pencarian.
- Langkah 3 : Pilih opsi Jalankan sebagai administrator untuk membuka prompt perintah yang ditinggikan. Jika Anda diminta kata sandi administrator atau untuk konfirmasi, ketik kata sandi, atau pilih Izinkan.
- Langkah 4 : Ketik perintah berikut dan tekan Enter untuk menghapus antrian BITS dari semua pekerjaan saat ini:bitsadmin.exe /reset /allusers
Solusi 10: Atur Ulang Komponen Pembaruan Windows secara manual ke default menggunakan Atur Ulang Agen Pembaruan Windows
Gunakan Reset Windows Update Agent Tool yang membantu mereset dan memperbaiki semua komponen & kunci registri yang terkait dengan Windows Update Client, mendeteksi kerusakan, mengganti file sistem yang rusak, memperbaiki image sistem yang rusak, Mengatur ulang pengaturan Winsock, dan sebagainya.
- Langkah 1 : Unduh Reset Windows Update Agent dari TechNet Script Center.
- Langkah 2 : Buka zip ResetWUEng.zip
- Langkah 3 : Klik kanan pada skrip ResetWUEng.cmd dan pilih opsi Run as Administrator dari menu konteks.
- Langkah 4 : Ketik Y dan tekan Enter untuk melanjutkan.
- Langkah 5 : Ketik nomor yang sesuai dengan opsi Mereset Komponen Pembaruan Windows dan tekan Enter untuk melanjutkan.
- Langkah 6 : Mulai ulang Windows Anda.
Solusi 11: Langsung unduh Windows 10 ISO atau Pembaruan
Unduh file image ISO Windows 10 dari situs Microsoft, klik dua kali image ISO untuk memasangnya sebagai drive virtual, lalu klik dua kali file setup.exe untuk memulai proses peningkatan di tempat.
Solusi 12: Unduh pembaruan secara manual dari Katalog Pembaruan Microsoft
Langkah 1 : Kunjungi halaman riwayat pembaruan Windows untuk mencari tahu pembaruan terbaru yang dirilis untuk Windows 10.
Langkah 2 : Salin nomor KB (Basis Pengetahuan) di sebelah pembaruan terbaru yang dirilis untuk Windows.
Langkah 3 : Buka Katalog Pembaruan Microsoft di Internet Explorer.
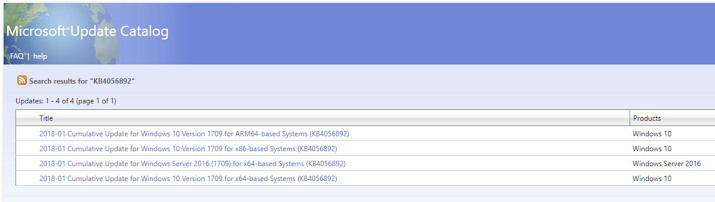
Langkah 4 : Cari KB pembaruan yang gagal menggunakan fungsi pencarian yang terletak di sudut kiri atas layar.
Langkah 5 : Unduh Pembaruan Windows yang sesuai sesuai dengan arsitektur CPU (32bit atau 64bit) dan versi OS Windows.
Langkah 6 : Jalankan penginstal .msu yang diunduh dengan opsi Run as Administrator dan ikuti petunjuk di layar untuk menginstalnya.
Langkah 7 : Nyalakan kembali komputer.
Solusi 13: Jalankan Pembaruan Windows dalam Status Boot Bersih
Mulai Windows dalam status Boot Bersih akan menggunakan sekumpulan minimal driver dan program startup untuk membantu menghilangkan konflik perangkat lunak yang terjadi saat Anda menginstal program atau pembaruan atau saat Anda menjalankan program di Windows.
Langkah 1 : Tekan tombol Windows + R untuk membuka kotak Run.
Langkah 2 : Ketik msconfigdan tekan Enter untuk membuka Konfigurasi Sistem . Jika UAC (Kontrol Akun Pengguna) diminta, klik Ya untuk memberikan akses administratif.
Langkah 3 : Di tab Umum , klik tombol radio di samping Startup selektif . Hapus centang pada kotak centang Muat item mulai .
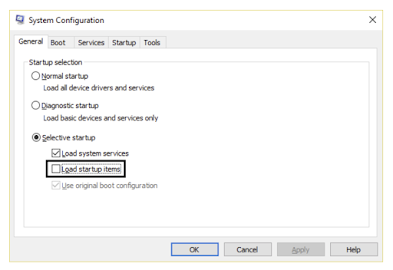
Langkah 4 : Pilih Layanan Tab, kemudian memeriksa pada Hide layanan Semua Microsoft dan klik Nonaktifkan semua tombol.

Langkah 5 : Klik tombol Apply , lalu klik tombol OK . Pilih opsi Mulai Ulang Nanti .
Langkah 6 : Tekan tombol Windows + R untuk membuka kotak Run .
Langkah 7 : Ketik msconfigdan klik OK untuk membuka jendela konfigurasi sistem.
Langkah 8 : Pilih Startup dan pilih Open Task Manager .
Langkah 9 : Nonaktifkan semua aplikasi dalam daftar untuk mencegahnya memulai saat komputer sedang boot.
Langkah 10 : Tutup Task Manager dan klik tombol Apply di jendela System Configuration lalu klik OK .
Langkah 11 : Pilih untuk memulai ulang saat diminta untuk melakukannya.
Solusi 14: Agen Virtual Microsoft
Tanyakan pada Agen Virtual Microsoft .
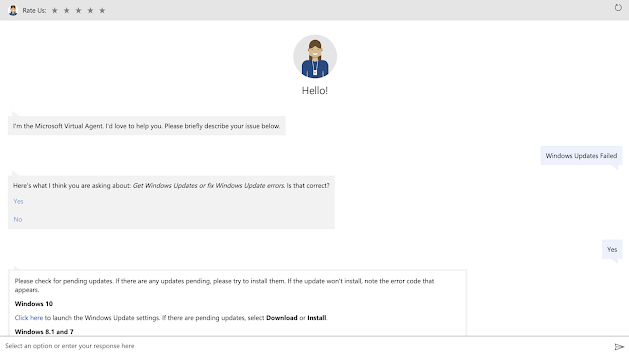
Originally published at https://www.kreativeunit.com.
Penulis Indonesiana
0 Pengikut

Bagaimana Memperbaiki Kesalahan 0x887c0032 Pada Windows 10
Senin, 8 Februari 2021 09:09 WIB
6 Cara Menguasai Bahasa Baru
Rabu, 27 Januari 2021 09:14 WIBBaca Juga
Artikel Terpopuler

 0
0







 9994
9994 0
0




 Berita Pilihan
Berita Pilihan












